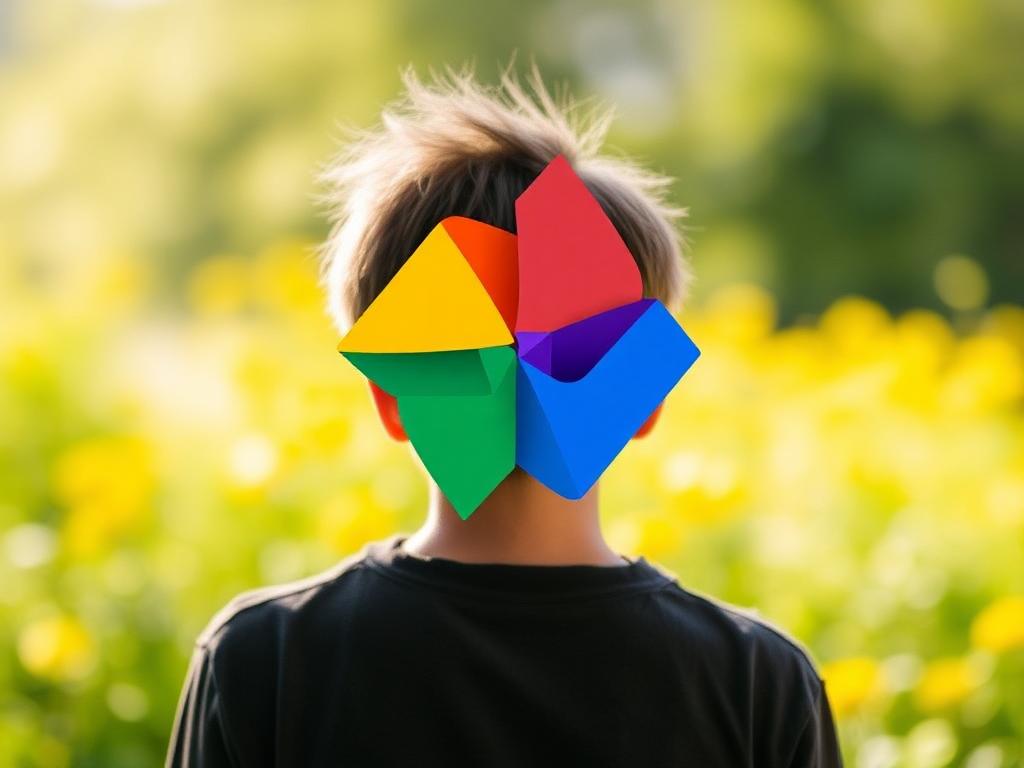Google a récemment mis fin à son offre de stockage illimité gratuit sur Google Photos, poussant de nombreux utilisateurs à envisager d’exporter leur collection de photos, soit pour éviter de payer un abonnement, soit pour transférer leurs données vers d’autres plateformes.
À partir de l’été 2021, Google Photos a cessé d’offrir un service entièrement gratuit, une pratique qui était courante jusqu’à présent. Le service de stockage et de gestion de photos est désormais limité à un espace de 15 Go, qui est partagé avec Google Drive et Gmail. Après avoir atteint cette limite, les utilisateurs doivent souscrire à un abonnement payant. L’espace gratuit peut rapidement se remplir, surtout avec la sauvegarde automatique des photos et vidéos prises par les smartphones.
Face à cette nouvelle politique tarifaire, de nombreux utilisateurs ont exprimé le désir de migrer vers d’autres services qui offrent encore la gratuité. Ce changement est significatif car Google Photos avait attiré des millions d’utilisateurs, notamment en étant préinstallé sur les appareils Android. Cette modification des conditions d’utilisation a donc incité beaucoup à reconsidérer leurs options de stockage de photos.
Ce guide explique comment exporter facilement votre bibliothèque Google Photos vers un autre service. Parallèlement, il est possible de souscrire à un abonnement Google One pour augmenter votre espace de stockage, avec des tarifs débutant à 1,99 euros par mois selon le volume requis. Il est probable que la majorité des utilisateurs cherchent des alternatives pour sauvegarder leurs photos.
Sommaire
Toggle1. Visitez Google Takeout
Pour débuter l’exportation de votre bibliothèque Google Photos, ouvrez votre navigateur et dirigez-vous vers Google Takeout. Ce service, créé par la firme américaine, permet aux utilisateurs de récupérer une copie de toutes les données qu’ils ont stockées chez Google.
- Téléchargez Google Takeout sur Telecharger.com (Gratuit)
2. Choisissez Google Photos
En haut de la liste des produits et services de Google, qui sont tous sélectionnés par défaut, cliquez sur Tout désélectionner.
Puis, naviguez dans la liste jusqu’à Google Photos et cochez la case correspondante pour sélectionner ce service.
Ensuite, descendez à la fin de la page et cliquez sur Étape suivante.
3. Configurez les options d’exportation
La fenêtre suivante vous permet de sélectionner vos options d’exportation. Par défaut, vous recevrez un lien de téléchargement par courriel pour récupérer votre bibliothèque de Google Photos.
Si vous avez un abonnement à Dropbox, OneDrive ou Box, vous pouvez choisir de faire transférer directement votre photothèque vers l’un de ces services en sélectionnant l’option appropriée dans le menu déroulant.
Pour les autres options liées à Google Photos, gardez la fréquence Exporter une fois et choisissez le format ZIP pour les fichiers d’archive, puis sélectionnez la taille de fichier que vous désirez. Cliquez sur Créer une exportation pour commencer.
4. Attendez la réception du lien de téléchargement
La durée de création de la copie des fichiers dépend de la taille de votre photothèque. Cela peut prendre plusieurs heures, voire jours. Une fois que vous recevez le courriel vous informant que l’exportation est complète, cliquez sur le lien de téléchargement pour commencer à télécharger vos photos.
Articles similaires
- 5 Méthodes Infaillibles pour Protéger vos Photos et Vidéos Sans Google Photos
- Comment sécuriser facilement votre smartphone avec Google One ?
- Libérez de l’espace sur votre iPhone/Android : astuces WhatsApp infaillibles !
- Transférer photos et vidéos iPhone vers Android : Guide simplifié !
- Activez la reconnaissance des visages sur Google Photos : voici comment !